こんなに便利!隠れた電卓機能の使い方講座~ボタン・記号・機能について~
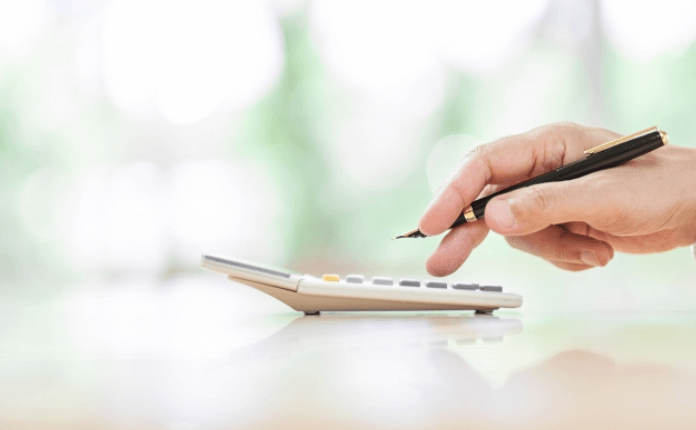
いつも何気なく使っている「電卓」の機能を、フル活用できていますか?
電卓には便利な機能が多く搭載されているため、加減乗除の計算だけにしか使わないなんて、もったいない!
ここでは「MR」「MC」などのメモリーキー、「AC」「C」などのクリアキー、「▶」ボタンなど、電卓の大変便利な使い方を紹介します。
便利な機能を使いこなして、より効率よく業務を進めましょう!
\ビジネスに役立つ資料を数多く掲載中!!!/
電卓についている便利機能一覧
電卓についているアルファベットのボタン、使ったことはありますか?
ほとんどの電卓には、「M」「S」「MR」「MC」などのローマ字表記のボタンがあります。これらの機能は「メモリーキー」といい、使い方を知ればますます電卓を有意義に使えますよ!
それでは詳しく紹介していきます。
電卓機能:各メモリーキーの使い方
| AC | オールクリア メモリーを含めたすべてを消す |
| C/CE | 直前に入力した数値を消す。PCのバックスペースと同定義 |
| MR | メモリーリコール メモリーの数値を表示 |
| MC | メモリークリア メモリーを消す |
| MS | メモリーストア 表示している数字をメモリーに入れる |
| M+ | メモリープラス 表示されている数字をメモリーに足す |
| M- | メモリーマイナス 表示されている数字をメモリーから引く |
| MRC | メモリーリコール&メモリークリア 一度押すとメモリー内容を呼び出し、もう一度押すとメモリークリアになる |
まず、頭文字に「M」がつくボタンはメモリーキーといって、計算結果などを記憶するボタンであると考えてください。では、それぞれの使い方を見ていきましょう。
MR:メモリーリコール

メモリーに貯めた計算結果を表示します。
単純な足し算や引き算などでは、「+」や「-」のボタンを使ったあと「=」ボタンを押して計算結果を出しますね。「MR」はメモリーキーを用いて貯めた計算結果を表示するときに、「=」に替わって押すボタンです。
MC:メモリークリア
メモリーに貯めた計算結果を消します。
MRC:メモリーリコール&メモリークリア
MRの機能にMCの機能がプラスされたボタンです。一度押すとメモリー内容が呼び出され、もう一度押すとメモリー内容がクリアされます。
M+:メモリープラス

電卓に表示されている数字をメモリーに残します。
いくつかの項目ごとに計算をして最終的に合計を出したいとき、1つの項目の小計を貯めながら合計を計算することができます。
この機能を知らずに、1つ1つ小計を出してメモを残しながら再度合計をしている人も多いのではないでしょうか。
ここからは、メモリー系のボタンを合わせた具体的な使い方を紹介していきます。
例:100円の鉛筆を3本、200円のペンを5本買ったときの合計を出してみましょう。
計算式は、100×3 + 200×5 となります。これを「M+」で計算すると
① 100×3 M+(300)
② 200×5 M+(1,000)
③ MR(MRC)⇒ 1,300
と導き出すことができます。
M-:メモリーマイナス

電卓に表示されている数字をメモリーから引きます。
M+は小計を貯めていくことができますが、逆にM-は小計を引いていくことができます。
例:3,000円を持って買い物に行き、200円のお菓子を3個、500円の本を2冊買ったらおつりはいくらになるかを計算してみましょう。
計算式は3,000 - 200×3 - 500×2 となりますね。これを「M-」で計算すると
① 3,000 M+(3,000)
② 200×3 M-(600)
③ 500×2 M-(1000)
④ MR(MRC)⇒ 1400
と導き出すことができます。
MS:メモリーストア

表示している数値をメモリーに記憶し、それまでの値を置き換えます。M+やM-のボタンがついていない電卓にMSのボタンがついていることが多いようです。その場合の計算の仕方はどうなるのでしょうか。
例題を元に説明していきます。
例:105円のみかんを5個、30円のもやしを3袋買ったときの合計を出してみましょう。
計算式は105×5 + 30×3 となります。これを「MS」で計算すると
① 105×5= MS(525)
② 30×3+(90)
③ MR(525)
④ =(615)
となります。
電卓機能:各クリアキーの使い方
それでは次に、計算が終わった後に必ず使用する「C(クリア)」ボタンについてご説明します。
AC:オールクリア
メモリーを含め、全ての数値を消して「0」にします。
計算が全て終わったときや、別の計算を始めるときに使うボタンです。全てがリセットされます。
C:クリア
メモリー以外の数値を消します。ACキーのない電卓では、ACキーと同じ役割をする場合があります。ご自身の電卓がどちらの役割を持つのか使用説明書などで確認しましょう。
CE:クリアエントリー
表示されている数値のみを消します。PCキーボードで言うところの「バックスペース」のような機能です。このボタンがない場合、上記の「C(クリアキー)」が同じ役割を果たします。ご自身の電卓で使用前に一度確認してみて下さい。

例:100円のジュース2本、200円のクッキーを2個買ったときの合計を出そうと思ったところ、誤って200円のクッキーを3個と押してしまったときこの「3個」を消すことができます。
① 100×2 M+(200)
② 200×3 CEで直前入力の3を削除(200×)
③ 2 M+(200×2=400)
④ MR(600)
意外に知らない!その他便利機能

上記でご紹介したローマ字表記のボタン以外にも、私たちが普段使っているボタンを利用した裏技も電卓には備わっているのです。これらの便利な機能を知っていると業務の幅も広がるかもしれませんね!
「=」関連の使い方
電卓についている「=」キーには、実は2つの機能があることをご存知ですか?1つはおなじみの計算結果を表示する機能ですが、そのほかにもう1つ、「メモリーに計算結果を足していく」という機能がついているのです。
GT(グランドトータル)
電卓によって「GT」ボタンがついているものがあります。
「GT」ボタンも「=」キーに関わりがあり、使い方を知るととても便利な機能です。「GT」ボタンは、「=」で計算してきた値を全て集計してくれる、オートSUMのような機能なのです。
例:100円のチョコレートを2個、50円のアメを5個買ったときの合計を出してみましょう。
計算式は100×2 + 50×5 となります。これを「GT」で集計すると
① 100×2=200
② 50×5=250
③ GT(450)
となります。
上記では簡単な計算で例を出してみましたが、これは減価償却費の計算や有価証券の計算にも使える便利な機能です。「=」ボタンがメモリー格納の役割を果たしてくれるのですね。
定数計算
ある数字を2倍、その結果を2倍、というように、同じ値の計算を繰り返すことを定数計算と言います。
この機能を使える電卓とそうでないものがありますが、定数計算機能が使える電卓であれば、「+」や「-」などの計算記号を二回連続で押すと、「K(定量計算モード)」というマークが表示されるはずです。
「K」マークが出たのを確認したら、2つの数字を足したあとに「=」ボタンを連打してみてください。たとえば「1+2=3」という結果を一度入力した後に「=」ボタンを連打していくと、5,7,11,13,15と2ずつ値が足されていきます。
3つの数字を足した場合は、1+2+3=6 ⇒ 9,12,15,18,21というように最後に入力した値が足されていきます。
「×」の使い方
定数計算を「×」と合わせて計算してみましょう。
「×」を2回押すことで定数がセットされます。これを応用して職場の社員の昼食補助を出勤日数別に割り出してみましょう。(定数乗算)
例:1日当たりの昼食補助は600円/1日です。
定数:600××
Aさん20日出勤:20= 12,000円
Bさん15日出勤:15= 9,000円
Cさん18日出勤:18= 10,800円
合計:GT 31,800円
いちいち1人ずつ600×日数としなくても、定数をセットすれば出勤日数と=ボタンを押すだけでそれぞれの値が出てきます。さらにGTボタンで合計まで一瞬で計算でき大変便利ですね!
「+/-」の使い方
電卓についている「+/-」ボタンも、あまり使ったことがないかもしれません。
「+/-」ボタンはプラスの値とマイナスの値を入れ替える機能です。買い物をして、おつりを渡すときをイメージしてみましょう。
例:600円の雑誌2冊、120円のジュース2本、100円のガムを3個買い、5,000円で支払ったときのおつりはいくらでしょうか?
① 600×2 M+(1,200)
② 120×2 M+(240)
③ 100×3 M+(300)
④ MR(1,740)
⑤ + /-(-1,740)
⑥ +5,000(3,260)
おつりは3,260円となります。
「▶」の使い方
音楽プレーヤーの再生ボタンのような「▶」は、数字を誤って入力してしまった場合、末尾の1字を削除できる機能です。
急いで電卓を叩いているとき、つい数字のボタンを押し間違えてしまうことがあります。そんなとき「クリア」ボタンで消すと、どこまで計算していたかわからなくなってしまいます。1字だけ消したいときに使える便利なボタンが「▶」なんです。
たとえば、2,500と入力したいのに誤って2,501と入力してしまった場合、「▶」を押すと末尾の1が消えます。消えたら0と入力すれば2,500として続きの計算ができます。
F CUT5/4:ラウンドセレクター

電卓の液晶の下についている目盛りのようなボタンを見たことはありませんか?これはラウンドセレクターと言って、小数点の表示についてを選択することができる機能です。
- F:端数処理をしない場合に選択
- CUT:小数点は切り捨てる場合に選択
- 5/4:四捨五入する場合に選択
4 3 2 1 0 ADD2:小数点セレクター
上記のラウンドセレクターで5/4(四捨五入)を選択した場合、この小数点セレクターで小数点の位置を設定することができます。小数第4位まで設定ができますが、ADD2を選択した場合は入力した数字の2桁目に自動的に小数点が付きます。これは、ドルやセントなどの外貨計算のときに役立ちます。
メーカーやスマホなど!種類別の電卓機能
メーカーやスマホなど、端末の種類によって使える電卓機能が異なります。主要なメーカーやデバイスの電卓機能もチェックしていきましょう。
カシオの電卓機能
カシオの電卓は、業務用や家庭用など多様な種類が販売されています。
使用するシチュエーションに合わせて、適したものを選ぶのがおすすめです。財務や経理に使用するのであれば、税率設定や税率変更ができるタイプを使うとよいでしょう。
使い方は、一般的な電卓の使い方と同じです。
隠し機能として、カシオの電卓で「1・3・7・9・AC」を同時に押すと画面に「CASIO」の文字が表示されるという裏技があります。計算が楽になるわけではありませんが、話題作りにはなるので、遊び感覚でお試しください。
アンドロイド(エクスペリア)の電卓機能
エクスペリアの電卓は、ホーム画面にアイコンがなければ、アプリ一覧の中にあります。
電卓アプリでは、計算結果をロングタッチ(長押し)すると数値をコピーできます。また、入力欄をロングタッチ(長押し)すると数値の貼り付けができるので、桁数が多い計算や複雑な数値の計算のときに便利です。
さらに、表示しきれない小数点以下の数値は、計算結果を左にフリックすると表示されます。
アンドロイド(ギャラクシー)の電卓機能
ギャラクシーの電卓は、ホーム画面になければ「Samsung」というフォルダ内に入っていることがあります。
ギャラクシーにもともと入っている電卓は、他のアンドロイド機種にプリインストールされている電卓と同じです。基本的な電卓と同じような使い方ができる他、ロングタッチ(長押し)による計算結果のコピーや数値のペーストなどができます。
また、ギャラクシーの開発元であるSamsungは「Samsung電卓」をリリースしており、Google Playストアからインストール可能です。「Samsung電卓」はシンプルなデザインでありながら、単位を変えて温度・体積・データなどさまざまな計算ができます。
iPhoneの電卓機能
iPhoneにも、初期設定の1つとして電卓機能がプリインストールされています。
iPhoneの電卓で入力ミスをしたら、左右どちらかにスワイプするだけで入力が1つ戻ります。例えば「12345」と数値を入力したいのに「12346」と入力してしまった場合、左右どちらかにスワイプすれば「1234」に戻るということです。
また、掛け算と割り算を自動的に優先してくれます。例えば「2+3×4」と一気に入力したら、先に「3×4」をしてから2を足す手順で計算できるので、計算のやり方がわからなくなっても正しい結果が出せるので便利です。
さらに◯◯%引きの金額を計算したいときは、「−◯◯%=」と入力するだけでOK。例えば10,000円から25%引きをした金額を知りたい場合、「10,000ー25%=」と入力すると「7500」という答えが表示されます。
計算結果はAndroidと同じように、ロングタッチ(長押し)でコピーができるところも便利です。他のアプリに計算結果を打ち込む時、素早く確実に数値をペーストできます。
パソコンの電卓機能
各パソコンにも、基本的に電卓機能が標準搭載されています。
例えばWindows 10 の電卓アプリは、タッチ操作に適した電卓です。基本的な計算機能はもちろん、ナビゲーションボタンからさまざまなオプション機能に切り替えられます。
- 関数電卓モード……高度な演算ができる
- プログラマーモード……2進数の計算ができる
- 日付の計算モード……日付を使用した操作ができる
- コンバーター……単位変換ができる
Macの計算機アプリやChromebookの電卓アプリなども、便利機能が満載です。ご使用のOSやPCによって搭載されている電卓は異なるので、それぞれの電卓機能について検索してみてください。
スマートウォッチの電卓機能
Apple Watch Series 8(GPSモデル)やVanlifeのスマートウォッチなど、スマートウォッチで使用できる電卓もあります。
画面が小さくて操作性はあまりよくないですが、スマホが使えないシチュエーションでの計算などに便利です。音声アシスタント機能がついていると、ディスプレイのタップがうまくできなくても計算しやすい場合があります。
電卓機能が初期搭載されたスマートウォッチはあまり多くありませんが、アプリをインストールできるタイプであれば電卓アプリを導入可能です。電卓を頻繁に使うことがあるなら、ぜひスマートウォッチの電卓機能も使ってみてください。
まとめ
今回は電卓の知られざる便利な使い方についてご紹介しました。エクセルでなくても、電卓1つでメモ要らずの計算や集計ができます。慣れるまでは「本当に計算できているのかな?」と不安になるかもしれませんが、上手に使いこなせるようになれば電卓はとても優秀です。電卓の様々な便利機能を覚えて、ぜひ日頃の計算に役立ててみてください。
\ビジネスに役立つ資料を数多く掲載中!!!/

